Canvas Tip of the Week
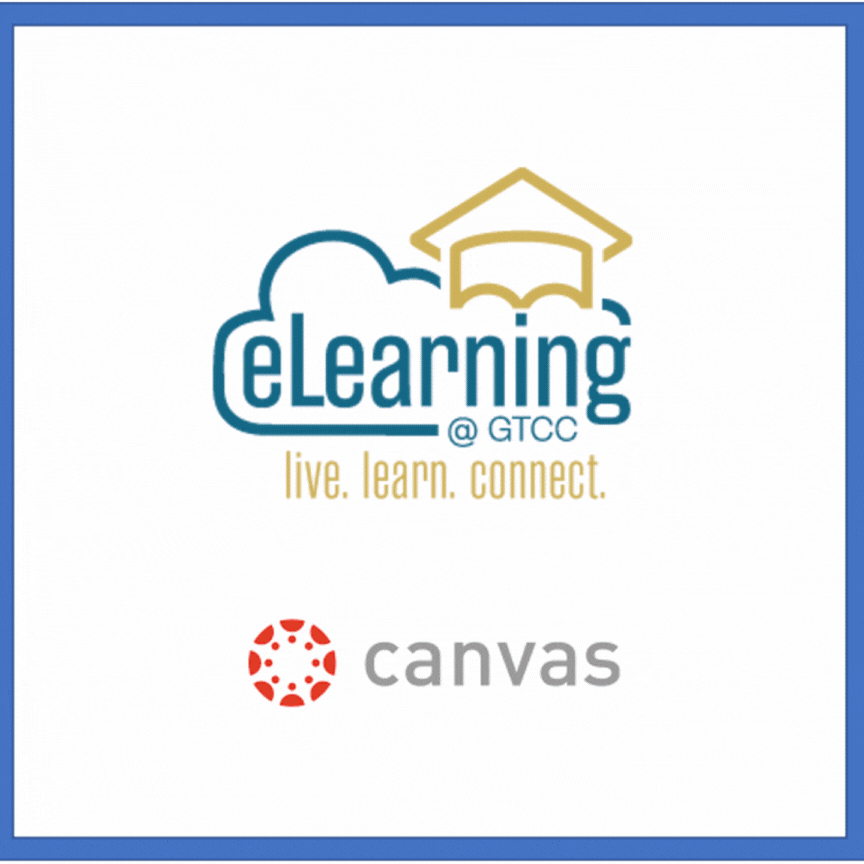 Publish the Materials
Publish the Materials
Assignments, discussions, quizzes, links, videos, and modules must be published for students to see them.
Assign a Due Date
If you want students to complete an assignment, quiz, or discussion, give it a due date. This means it will show up on their home page, calendar, and the date will appear in the module.
Put it in a Module
Make sure the materials are in the module for the week or unit. This gives students another place to see when the assignment is due.
For more FAQs, use the Canvas Community or this link to the eLearning Find Canvas Answers page.
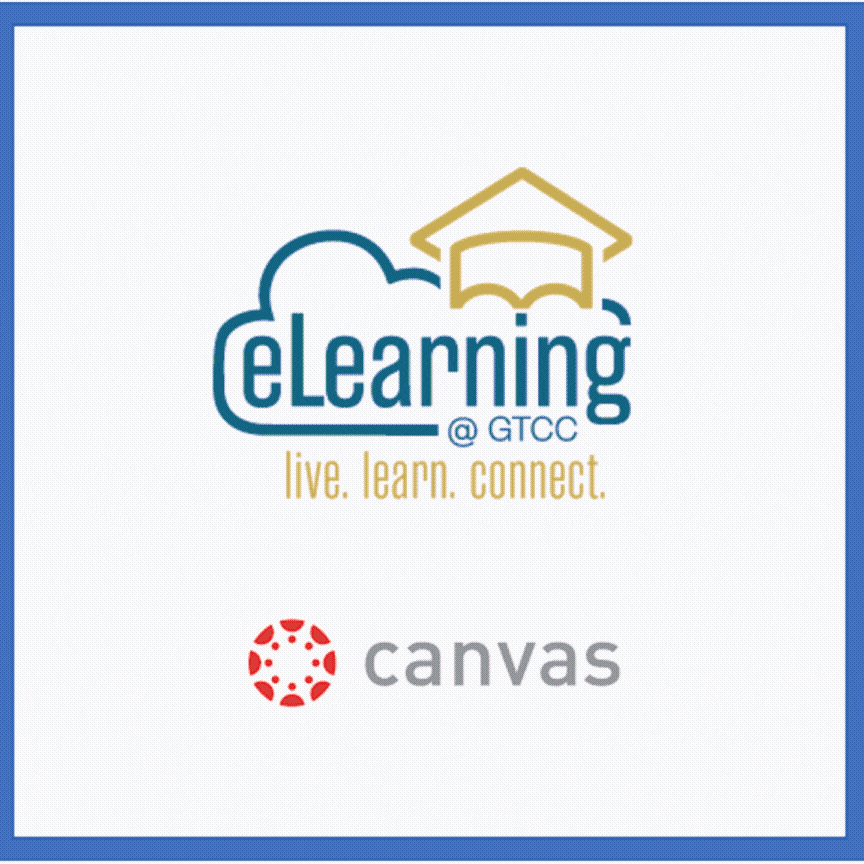 Use the Favorites or Star function to find all of your courses easily within Canvas.
Use the Favorites or Star function to find all of your courses easily within Canvas.
By setting specific courses as favorites, they will appear on your Dashboard for quick access.
The dashboard holds only 20 course cards (links to your courses) and sometimes they can go missing. To find a missing course you may need to go to the All Courses link.
- Click on Courses from the global navigation.
- From the side drawer that opens, click the All Courses link.
- From your list of courses available to you, click the star icon to mark a course as a favorite.
- A filled in star will show the course on your Canvas Dashboard
- An empty star will no longer display on your Canvas Dashboard
- Click on the dashboard link in the Global Navigation to return to your Canvas Dashboard and view the course(s) that you have starred as your favorite.
Note: You will need to repeat this process every time (each semester) you want different courses to display on your Dashboard.
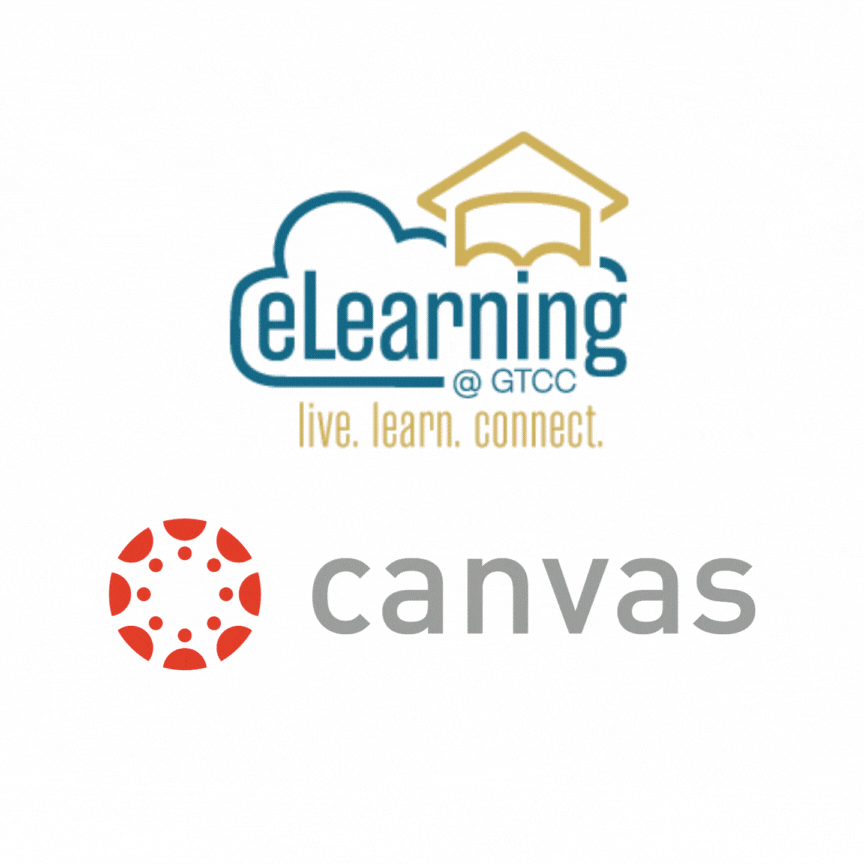 As an instructor, you can publish or unpublish a module in a course. Unpublished modules are invisible to students.
As an instructor, you can publish or unpublish a module in a course. Unpublished modules are invisible to students.
The green check icon means a module is published, the gray prohibition icon means it is unpublished.
- To publish a module, click the module's publishing drop-down menu.
- To bulk publish the entire module and all its items, click the publish module and all items option.
- To only publish the module and not the module items, click the publish module only option.
- To unpublish a module choose unpublish module and all items. Items which students have submitted work for CANNOT be unpublished.
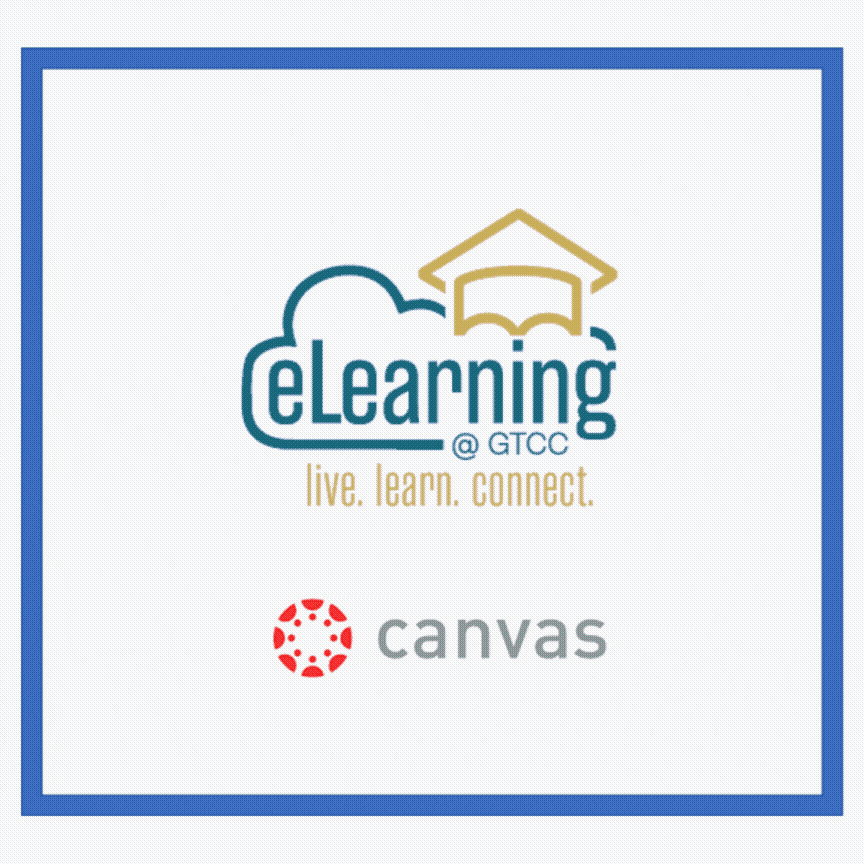 Announcements allow instructors to communicate with students about course activities and post interesting course-related topics. Announcements are designed to allow instructors to broadcast information out to all members of a course or to all members of sections within a course.
Announcements allow instructors to communicate with students about course activities and post interesting course-related topics. Announcements are designed to allow instructors to broadcast information out to all members of a course or to all members of sections within a course.
Instructors can add announcements, attach files to an announcement, schedule an announcement or reply to an announcement as an instructor.
Note that announcements posted before the course start date or if the course is unpublished will not be received by students. Learn all about using announcements in Canvas.
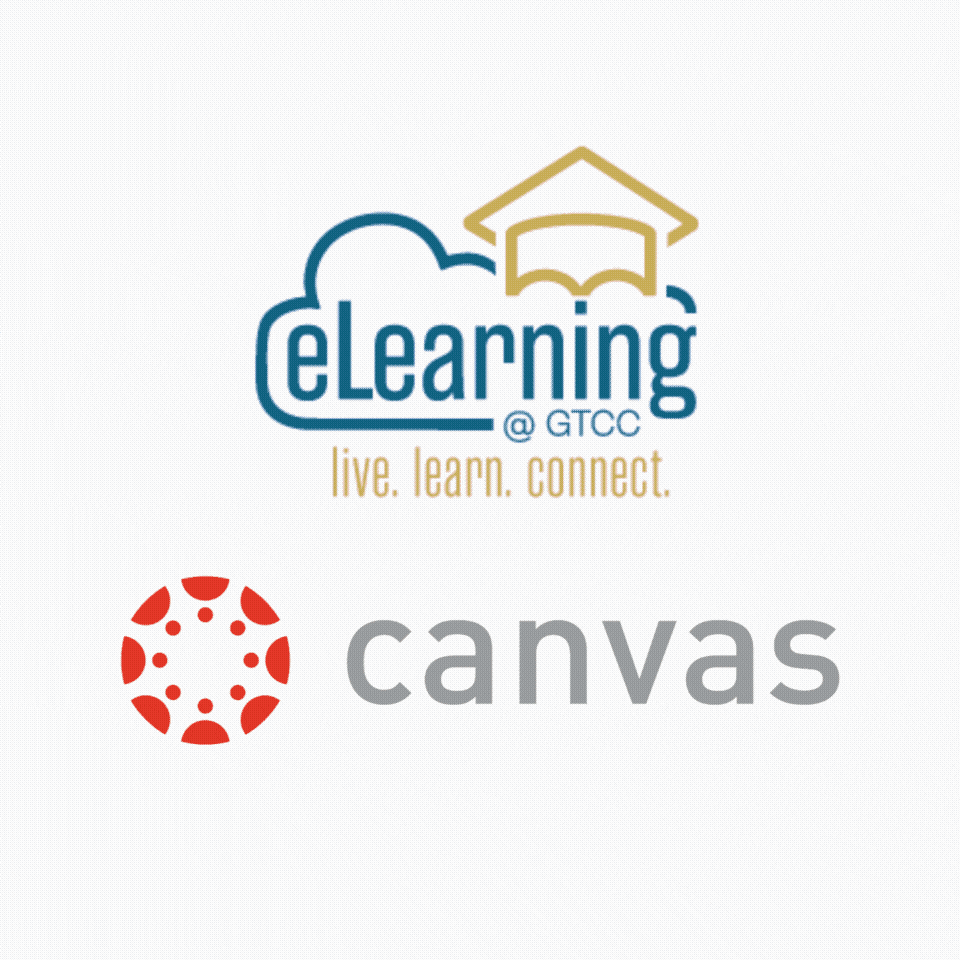 You can publish your course from the dashboard by clicking the "Publish" box on the course card, from the course home page by clicking the "publish" button on the right sidebar, or from the course settings by clicking the same button in the right sidebar.
You can publish your course from the dashboard by clicking the "Publish" box on the course card, from the course home page by clicking the "publish" button on the right sidebar, or from the course settings by clicking the same button in the right sidebar.
You can publish your course at any time. Even though it is published, students cannot enter the course until the official start date. However, they will see the course in their course list and on their dashboard, helping to avoid the question, "Why don’t I see my course?" When the course is published and it’s before the start date, students receive the message that "their course will be available on the start date."
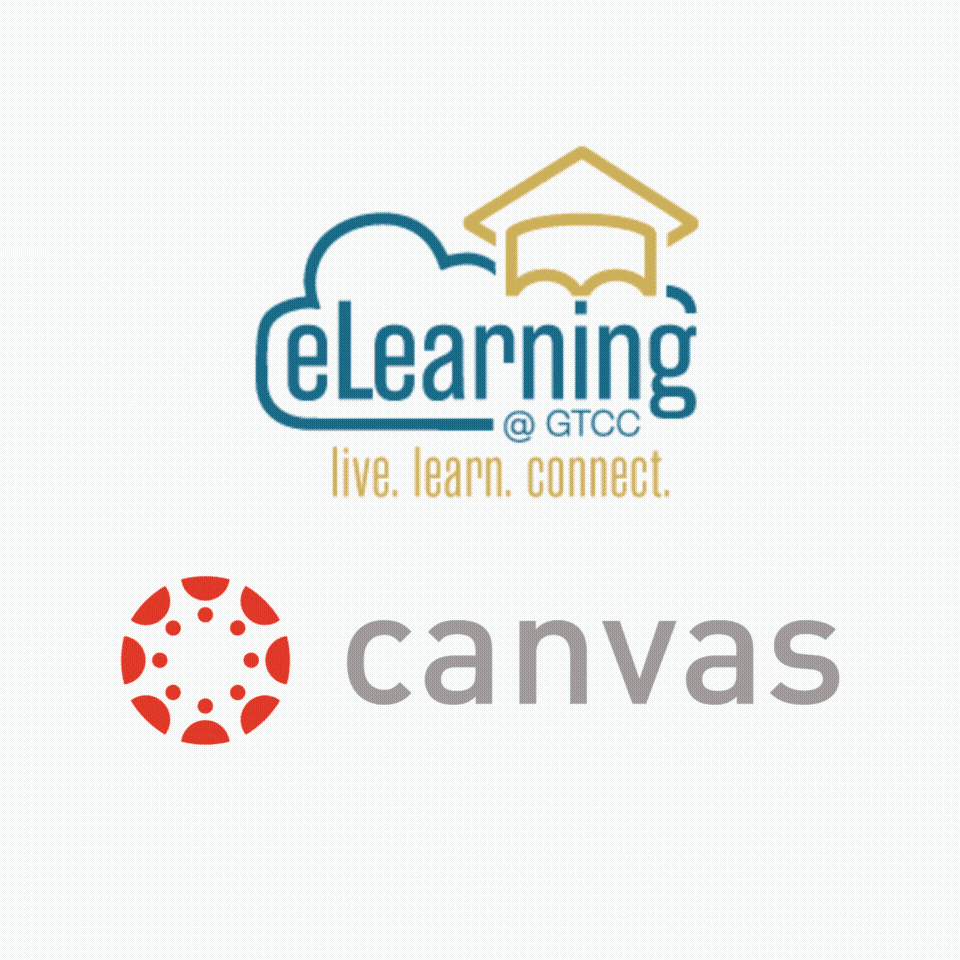 One benefit of using Canvas’s assignments & grading tools is the option to automatically drop any grade from an assignment group. Use this feature to drop the lowest-scored item in a homework or quiz assignment group.
One benefit of using Canvas’s assignments & grading tools is the option to automatically drop any grade from an assignment group. Use this feature to drop the lowest-scored item in a homework or quiz assignment group.
Activate this feature for an assignment group with these steps:
- Go to Assignments index.
- Choose Edit from the option menu (three-dot icon in upper right).
- Enter “1” in the Lowest Scores box (or a higher number, if you’re feeling generous).
- Click “Save”.
- A “Rule” will appear to the right of the Category Percentage in the Assignment Group.
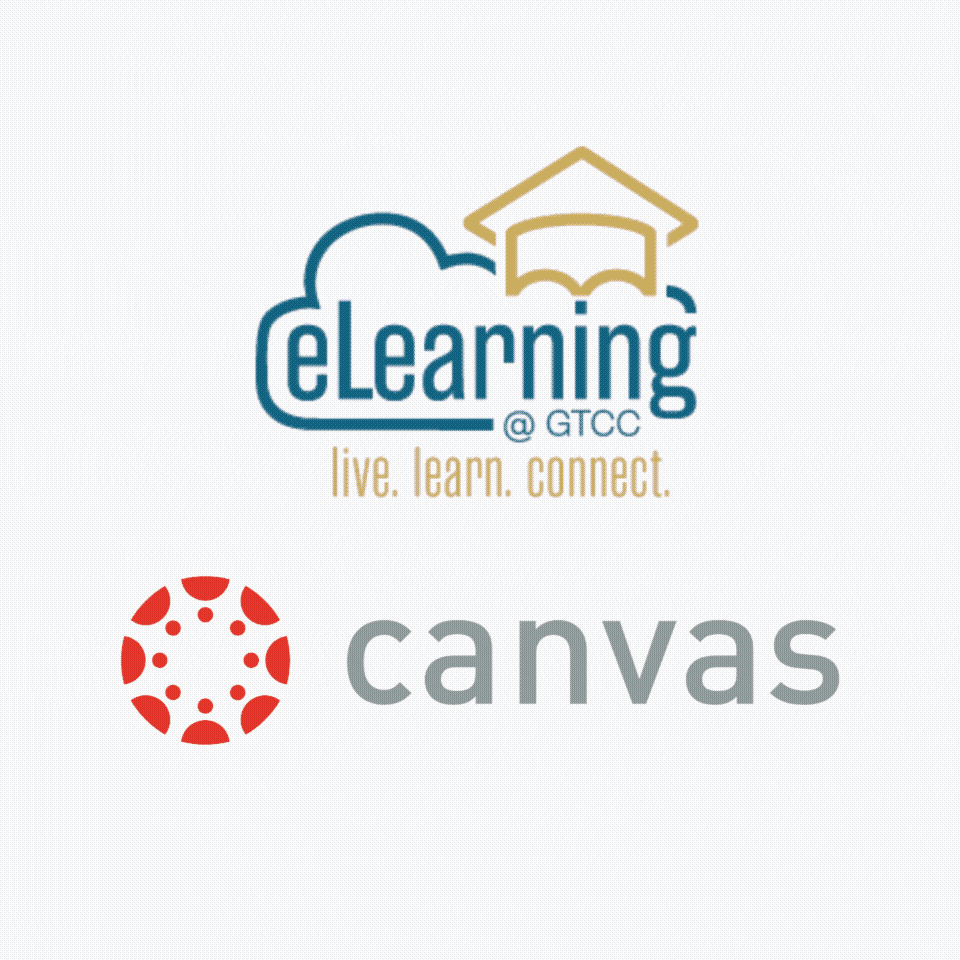 Have you ever wanted to make sure that you have an assignment or course link working correctly? Canvas has a true "Student View" where you can see what your Canvas course looks like to your students.
Have you ever wanted to make sure that you have an assignment or course link working correctly? Canvas has a true "Student View" where you can see what your Canvas course looks like to your students.
You can even submit assignments as a "test student" to be sure everything is working the way you want.
Watch the Canvas FastTrack "Student View" video to learn more about Student View.
